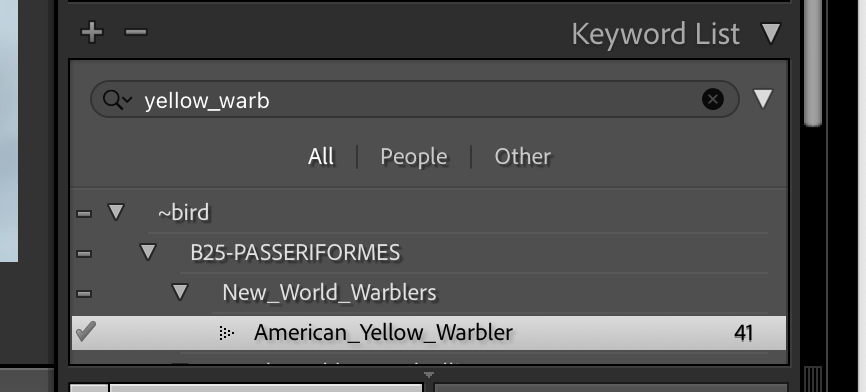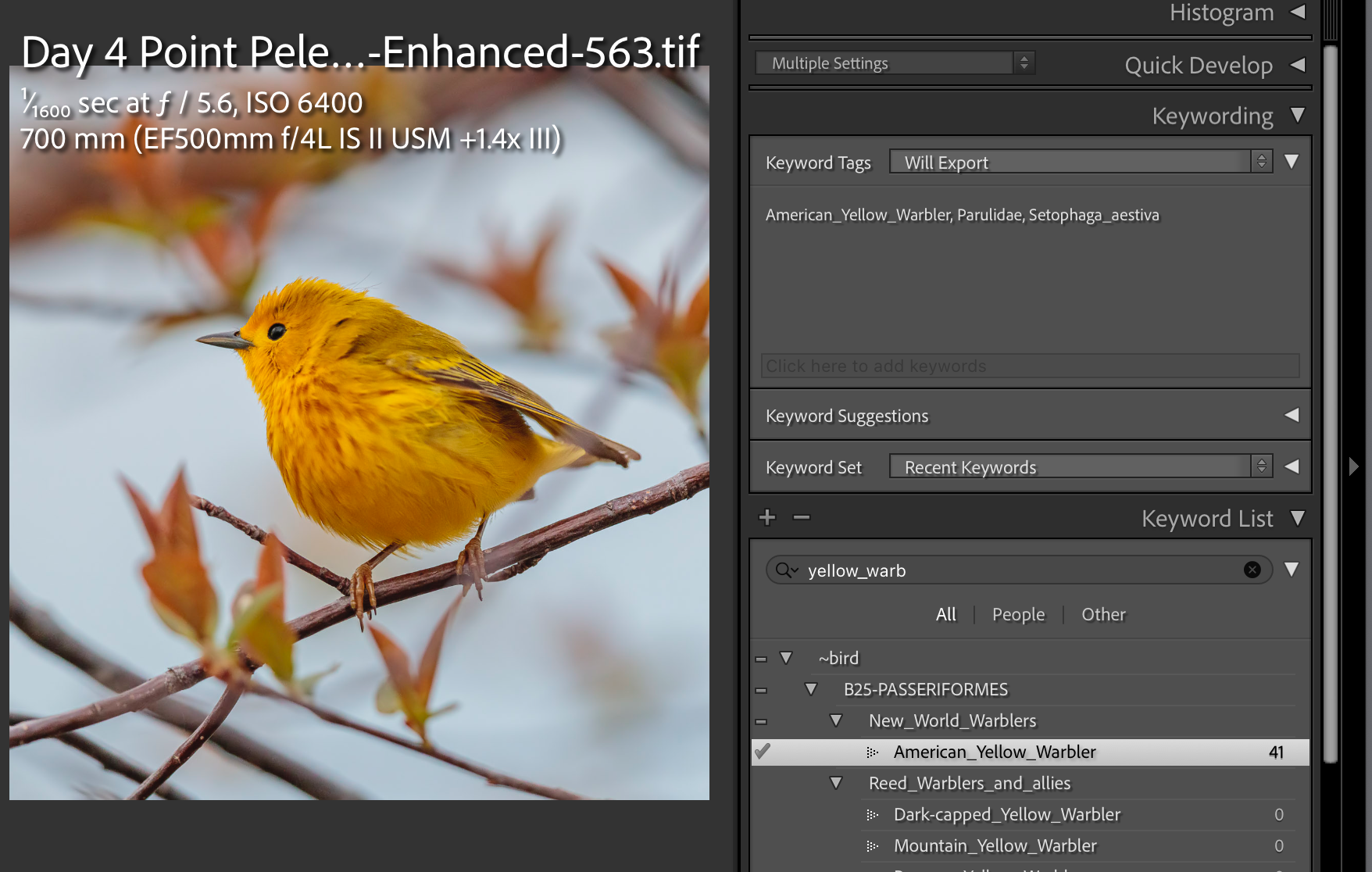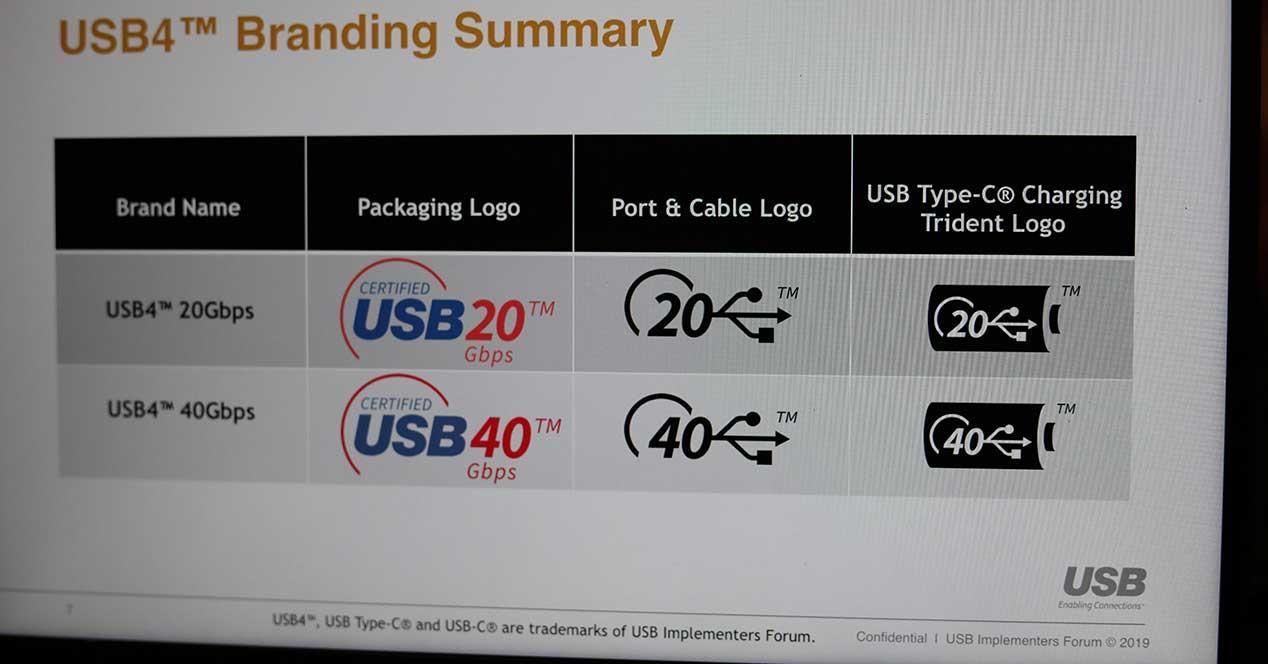Adobe may be on to something with their Super Resolution (pixel doubling) software update in Adobe Camera Raw – especially for wildlife photography which often involves heavy cropping or for those shooting with lower resolution cameras (lets say less than 40 meg pixel) such as the A9.
The following two images originate from the same Sony raw ARW file of 6000 x 4000 pixels, shot hand held on a 24 megapixel Sony A9 II at 600 mm, 1/2000 sec at f6.3 from at least 50ft from the subject. To me the raw image seems sharp and in focus but lacks detail when compared to the enhanced image.
The first image is produced using the original native resolution with a heavy crop, resulting in a cropped image of 998 x 1209 pixels which is not very many pixels.
The second used the original .ARW file but was was put through “Adobe Camera Raw Enhance – Super Resolution” resulting in a the original file being upsized to 12000 x 8000 pixels and then I identically cropped the second image to the same proportions as the first – bringing it down to 2404 x 2979.
The second image was then adjusted appropriately for sharpening and noise (for that resolution) with all other settings identical to the first original image.
The second image has more resolution – notice the hairs under the beak – however the difference is a bit harder to see from the web.
Image 1- 6000 x 4000

Image 2 12000 x 8000:

As of May 8, 2021 Lightroom does not have the interface for Enhance Double but utilizes the same Camera Raw 13.2 so this feature is now available all be it somewhat convoluted from Lightroom.
- Within Lightroom – select one image and Open in Finder/Window Explorer.
- Within Finder/Explorer: Click on the file name, open with Photoshop.
- Because the file is raw, Photoshop opens it in Camera Raw.
- Right Click on the image in the filmstrip and select Enhance – then check Super Resolution. On my machine it took only 5 seconds to complete.
- In Lightroom you will need to Sync the folder where the new enhanced file is recorded to in order to see it within Lightroom. It will be identified as “enhanced” in the file name.
Once Adobe updates Lightroom to support this feature natively, the above steps will not be necessary.
Let me know what you think.